Help
Il visualizzatore SIT - Sistema Informativo Territoriale del Geoportale del Comune di Torino permette di:
- - esplorare le ortofoto rasterizzate del Comune di Torino
- - sovrapporre alle immagini fotografiche dati tecnici vettoriali, interrogabili e configurabili
- - effettuare ricerche per indirizzo
- - effettuare misurazioni di distanze
- - visualizzare fino a due mappe affiancate
Interfaccia
Il servizio webgis si presenta con questa interfaccia (Fig.1). Il servizio si compone di una mappa interattiva e di vari strumenti che permettono la consultazione dei livelli geografici pubblicati.
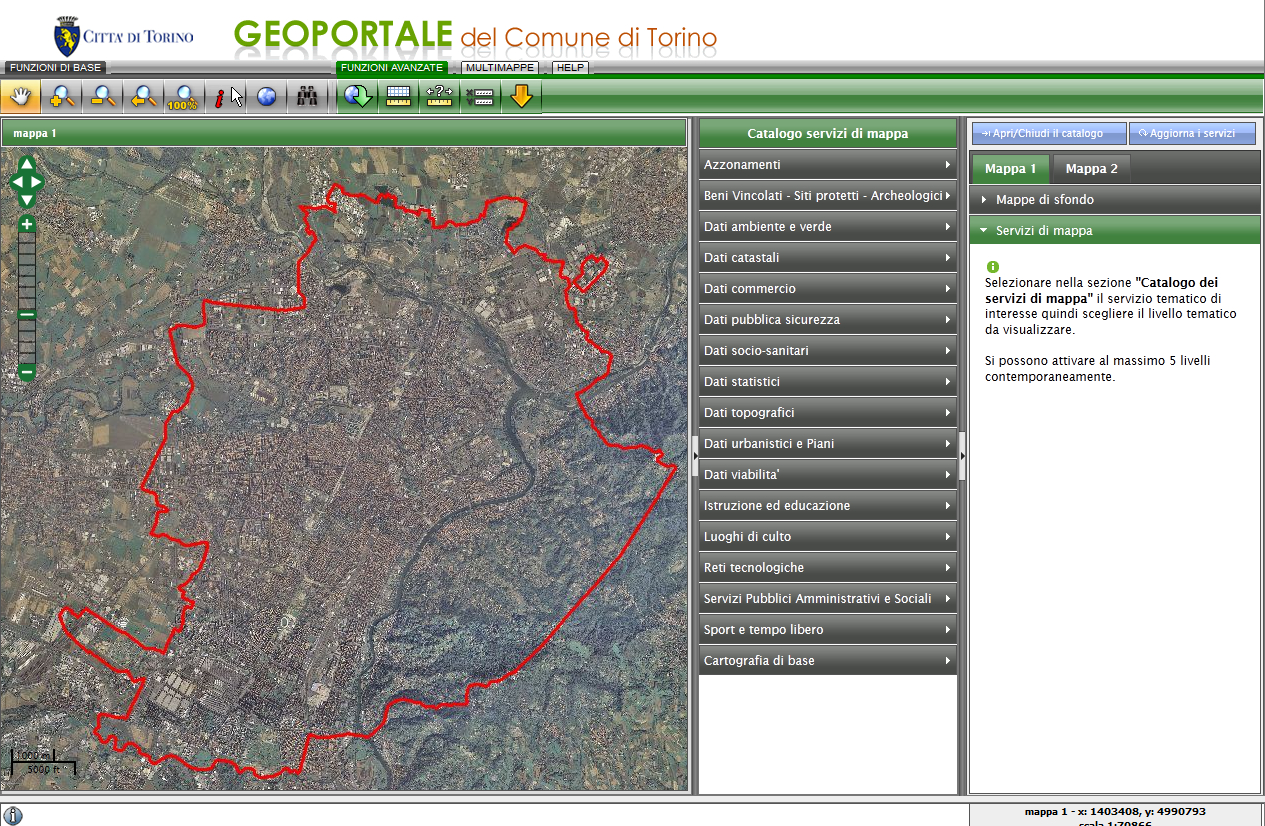
Fig.1
Sezione laterale destra: Catalogo dei servizi di mappa
Gestione finestra Catalogo
Nella
finestra "Catalogo servizi di mappa" sono presenti le "Categorie
tematiche" in cui sono stati organizzati i servizi di mappa – mapservices
– che a loro volta contengono i livelli informativi geografici
pubblicati dal Geroportale (vedi box giallo sull'immagine Fig.2).
Per consultare l'elenco completo delle categorie e livelli pubblicati, vedere il paragrafo Categorie tematiche livelli.
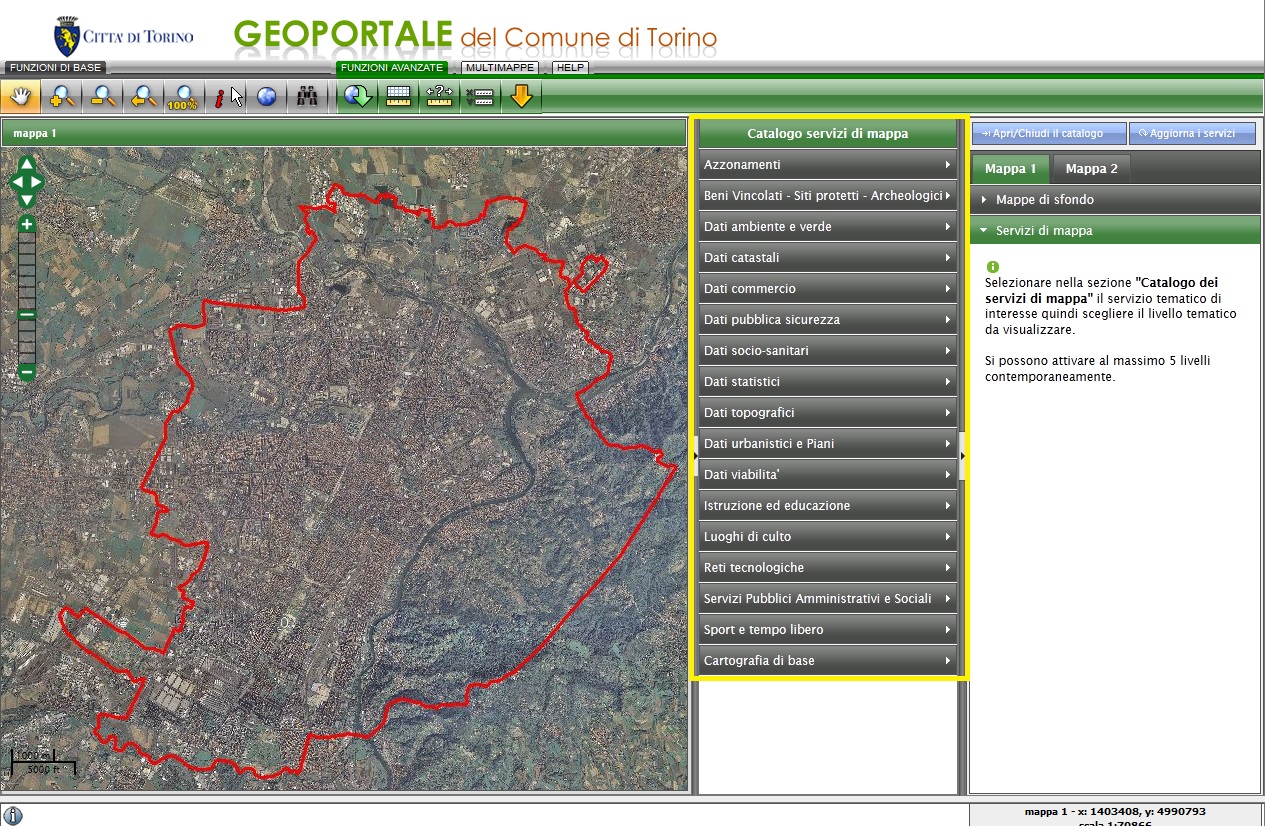
Fig.2
Scegliendo tra le 'Categorie tematiche' i mapservices di interesse, sulla TOC di destra compariranno i mapservices selezionati (vedi selezione arancione in Fig.3).
Accendendo i mapservices di interesse, sulla mappa saranno visualizzati i layers - livelli informativi geografici - contenuti in ciascun mapservices (per la gestione dei layers vedere il paragrafo Dati vettoriali).
Per eliminare un mapservice dalla TOC cliccare sul bottone  (in qualsiasi momento si potrà caricare nuovamente dal Catalogo).
(in qualsiasi momento si potrà caricare nuovamente dal Catalogo).
È possibile visualizzare al massimo 5 mapservices contemporaneamente.
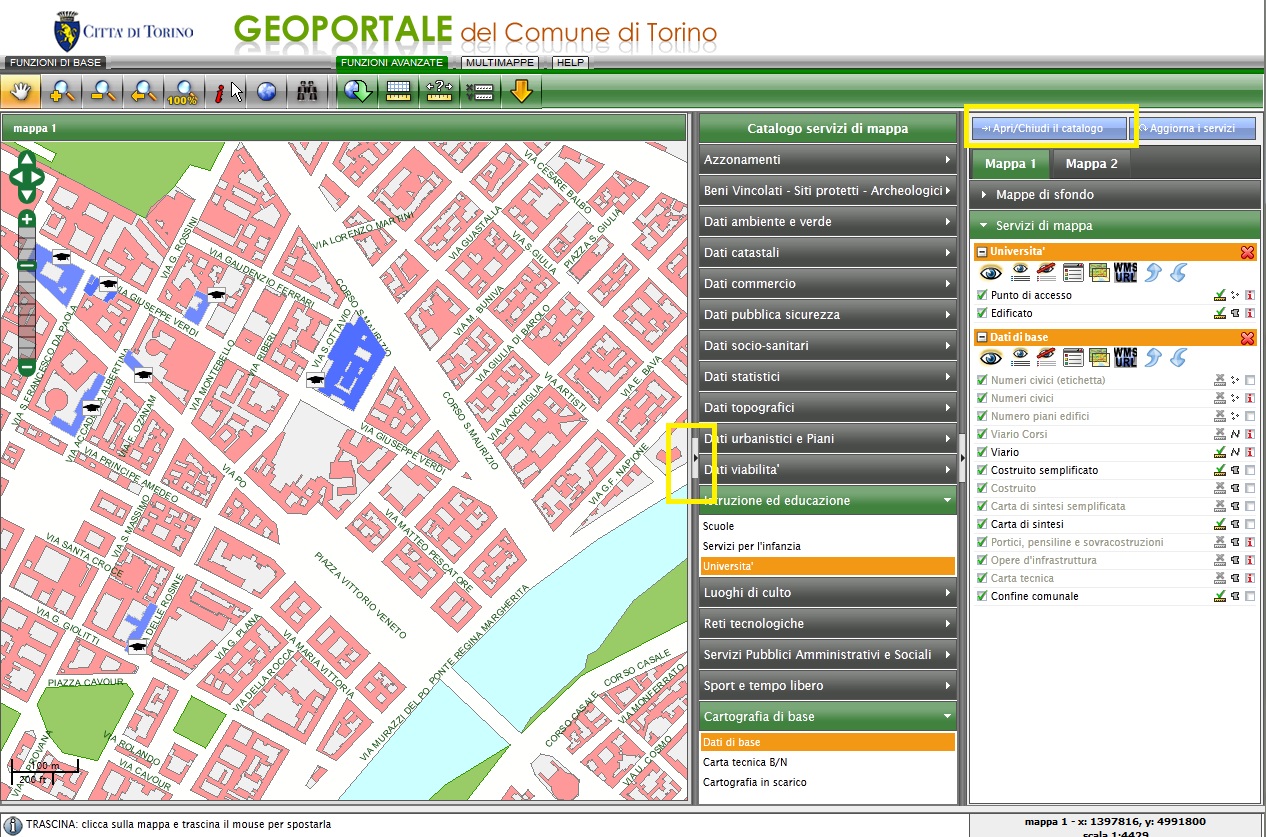
Fig.3
Infine chiudere il Catalogo dei servizi, cliccando su uno dei due pulsanti (vedi box giallo sull'immagine Fig.3) e consultare i dati sulla mappa. In qualsiasi momento è possibilie aprire il Catalogo dei servizi per aggiungere altri livelli alla mappa. Per allargare ulteriormente l'area occupata dalla mappa, è possibile chiudere anche la TOC, cliccando sul pulsante (vedi box giallo sull'immagine Fig.4).
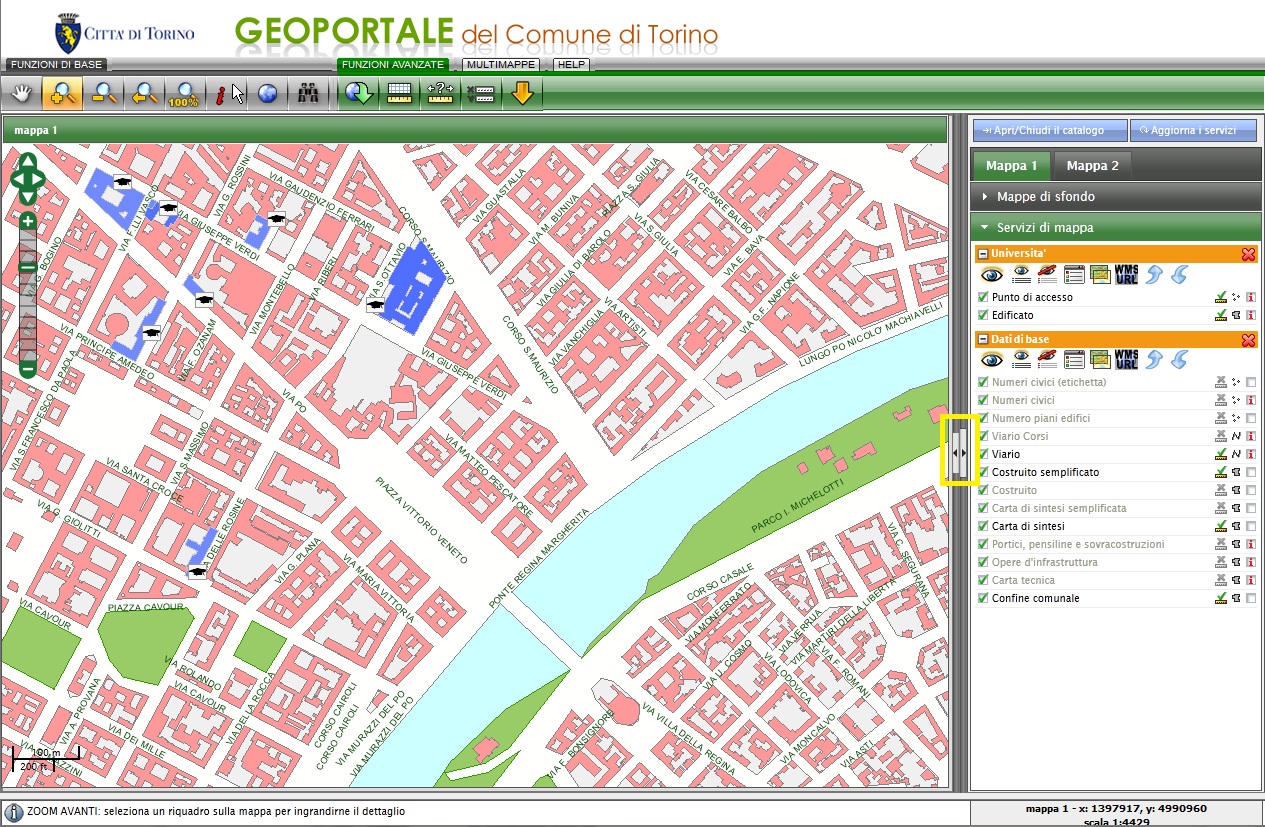
Fig.4
Categorie tematiche livelli
La TOC è stata riorganizzata, suddividendo i livelli in categorie (Fig. 5).
Le categorie create sono le seguenti (con i relativi livelli associati):
-
AZZONAMENTI
-
Azzonamenti statistici
Azzonamenti elettorali
Azzonamenti sanitari -
BENI VINCOLATI - SITI PROTETTI - ARCHEOLOGICI
-
Vincoli e prescrizioni sovraordinate
Carta archeologica -
DATI AMBIENTE E VERDE
-
Alberate
Aree verdi -
DATI CATASTALI
-
Catasto terreni 1:1000
Catasto urbano 1:1500
Microzone censuarie -
DATI COMMERCIO
Mercati
Attività commerciali
Polizia Amministrativa -
DATI PUBBLICA SICUREZZA
-
Pubblica sicurezza
Consolati -
DATI SOCIO-SANITARI
-
Ospedali
Strutture Socio Assistenziali
Sedi ASL
Consultori
Farmacie -
DATI STATISTICI
-
Dati statistici - Popolazione su Circoscrizioni
Dati statistici - Popolazione su Zone Statistiche -
DATI TOPOGRAFICI
-
Rete geodetica
-
DATI URBANISTICI E PIANI
-
PRG Azzonamento
PRG ZUCS
Maglie archivio edilizio
Piano del Commercio - Variante 160
Piano di Zonizzazione Acustica
Pratiche edilizie -
DATI VIABILITA'
-
Mobilita'
Cantieri attivi
Manto stradale -
ISTRUZIONE ED EDUCAZIONE
-
Scuole
Servizi per l'infanzia
Universita' -
LUOGHI DI CULTO
-
Chiese ed altri luoghi di culto
-
RETI TECNOLOGICHE
-
Aree non metanizzate esterne al centro abitato
-
SERVIZI PUBBLICI AMMINISTRATIVI E SOCIALI
-
Sedi circoscrizioni
Uffici postali, anagrafici, turistici
Uffici INPS, INAIL, CAAF
Luoghi di votazione
Bagni pubblici
Carceri
Cimiteri
Sedi amministrative
Sedi Servizi Antiviolenza -
SPORT E TEMPO LIBERO
-
Musei
Teatri
Cinema
Biblioteche
Luoghi
Impianti sportivi
-
CARTOGRAFIA DI BASE
-
Dati di base
Carta tecnica B/N
Cartografia in scarico
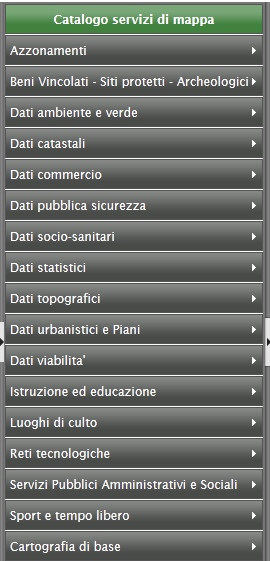 |
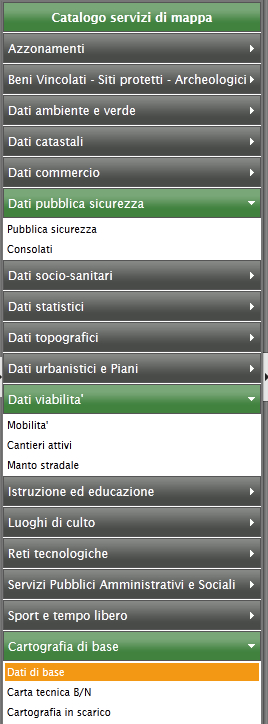 |
| Fig.5 | Fig.6 |
Cliccando sul nome della categoria sarà possibile aprire il box
con i livelli contenuti (Fig. 6 Dati pubblica sicurezza , Dati
viabilità, Cartografia di base) per chiuderlo basterà cliccare
nuovamente sulla categoria.
Sezione laterale destra: TOC (Table Of Contents)
Dati rasterizzati
Il menu "Mappa di sfondo" contiene i dati raster (organizzati in cataloghi di immagini), in questo caso, mostra l´ortofoto che viene visualizzata come sfondo della mappa.
Il catalogo di immagini è composto dall'ortofoto della Città di Torino,
integrata dall'ortofoto della Provincia di Torino nell'intorno del
territorio comunale.
Il volo aereo è stato realizzato nel 2010 per la zona centrale della
città, mentre nel 2006 è stato realizzato il volo per tutto il resto
del territorio.
L' ortofoto della Città di Torino è prodotta per una visualizzazione a
scala fino a 1:2000, ingrandimenti maggiori non consentono un utilizzo
corretto del prodotto.
Secondo gli accordi intercorsi tra gli Enti, l'ortofoto della Provincia
è disponibile esclusivamente ai primi 6 livelli di visualizzazione: in
caso di zoom su di un'area al di fuori del territorio comunale il
sistema mostrerà un'area bianca.
Cliccando sull'icona  sarà possibile consultare le informazioni descrittive dell'immagine corrispondente.
sarà possibile consultare le informazioni descrittive dell'immagine corrispondente.
Dati vettoriali
Il menu ad albero dei dati vettoriali contiene l'elenco dei mapservices disponibili in visualizzazione sovrapposta alla mappa di sfondo (ortofoto).

Fig.7
Per disegnare sulla mappa i dati vettoriali di un mapservice attivare il check  accanto al nome relativo (es. Catasto Terreni): è possibile visualizzare più mapservices contemporaneamente (max 5).
accanto al nome relativo (es. Catasto Terreni): è possibile visualizzare più mapservices contemporaneamente (max 5).
Per ciascun mapservice è possibile impostarne la trasparenza con  e l'ordine di sovrapposizione con
e l'ordine di sovrapposizione con  e
e  .
L'ordine di visualizzazione dei temi prevede che il mapservice in cima nella TOC si sovrapponga a quelli sottostanti. Nel caso in cui si voglia cambiare l'ordine, è possibile spostare il mapservice nella posizione desiderata, con l’uso delle apposite frecce o trascinando il mapservices.
.
L'ordine di visualizzazione dei temi prevede che il mapservice in cima nella TOC si sovrapponga a quelli sottostanti. Nel caso in cui si voglia cambiare l'ordine, è possibile spostare il mapservice nella posizione desiderata, con l’uso delle apposite frecce o trascinando il mapservices.
I layers con testo nero corrispondono ai temi visibili a quella scala di visualizzazione. I layers
con testo grigio corrispondono, invece, ai temi per i quali è stata
impostata una scala di visualizzazione di maggior dettaglio (al fine di
visualizzare quei layers sulla mappa, occorrerà effettuare degli zoom successivi).
Con il tasto  viene aperta una finestra per mostrare il contenuto della legenda del servizio. Per ciascun mapservice è possibile inoltre accendere o spegnere tutti i livelli con
viene aperta una finestra per mostrare il contenuto della legenda del servizio. Per ciascun mapservice è possibile inoltre accendere o spegnere tutti i livelli con  e
e ![]() : quest’ultima operazione richiede di cliccare sul tasto “Aggiorna livelli” per rendere effettiva la modifica.
Per aprire l'elenco dei livelli tematici contenuti in un mapservice cliccare sul simbolo
: quest’ultima operazione richiede di cliccare sul tasto “Aggiorna livelli” per rendere effettiva la modifica.
Per aprire l'elenco dei livelli tematici contenuti in un mapservice cliccare sul simbolo .
.
Per ciascun livello è possibile:
- attivare o disattivare la visualizzazione (tenendo conto dei limiti di scala impostati nel mapservice) attivando il check e cliccando sul tasto “Aggiorna livelli”;
e cliccando sul tasto “Aggiorna livelli”;
- conoscerne la tipologia:  poligono,
poligono,
 linea,
linea,
 punto
e
punto
e ![]() raster;
raster;
- modificarne la simbologia cliccando sul simbolo della tipologia;
- interrogare le informazioni associate attivando la  e utilizzando lo strumento identifica sulla mappa descritto nella sezione strumenti.
e utilizzando lo strumento identifica sulla mappa descritto nella sezione strumenti.
Zoom scale e Navigatore
Questo strumento viene utilizzato per la selezione della scala di rappresentazione delle immagini. Permette di eseguire uno zoom dell'area selezionata ad una scala predefinita (tacche grigie dello strumento), inoltre la parte superiore definita "Navigatore" consente lo spostamento continuo in una certa direzione, infatti posizionando il cursore su una delle frecce, la mappa attiva si sposta in modo continuo in quella direzione.
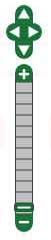
Fig.8
WMS (Web Map Service)
Nella TOC è presente il bottone  che permette di ottenere la url del servizio WMS.
Nell'esempio: cliccando sul bottone WMS/URL nel box del servizio Dati di base, si apre la finestra con la url relativa. Copiando la url proposta nella finestra:
che permette di ottenere la url del servizio WMS.
Nell'esempio: cliccando sul bottone WMS/URL nel box del servizio Dati di base, si apre la finestra con la url relativa. Copiando la url proposta nella finestra:
http://geomap.reteunitaria.piemonte.it/ws/siccms/coto-01/wmsg01/wms_sicc01_dati_di_base
in un visualizzatore WMS (uno dei tanti disponibili in commercio)
vedremo il servizio WMS che pubblica i dati di base della Città di
Torino.
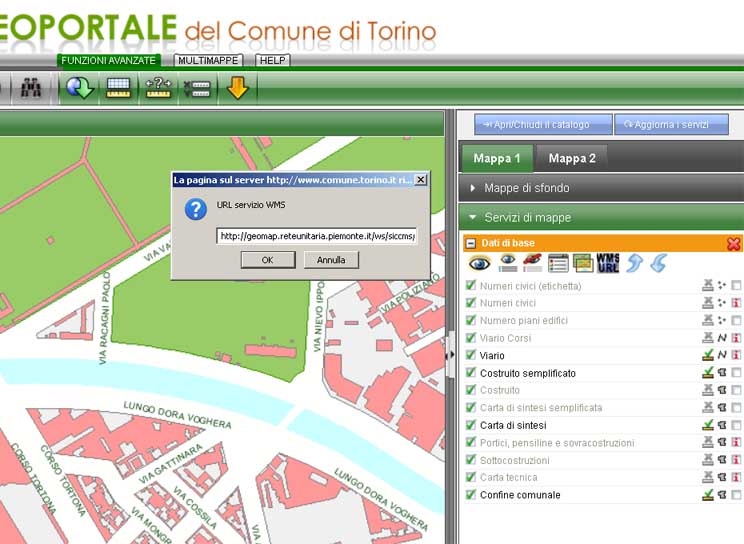
Fig.9
Barra degli strumenti
Nella parte alta della pagina sono presenti gli strumenti di navigazione e consultazione.
Funzioni di base
 |
Trascina: consente di spostare la mappa cliccando su un punto e spostandolo tenendo premuto il tasto sinistro del mouse. |
 |
Zoom avanti: consente di scendere nel dettaglio della mappa, o con un click o disegnando un rettangolo tenendo premuto il tasto sinistro del mouse. |
 |
Zoom indietro: consente di ridurre il dettaglio della mappa con un click o disegnando un rettangolo tenendo premuto il tasto sinistro del mouse. |
 |
Zoom su tutto: cliccando su questo pulsante l´immagine caricata nella mappa viene visualizzata alla sua massima estensione. |
 |
Zoom precedente: cliccando su questo pulsante si passerà alla visualizzazione dello zoom precedente |
 |
Interroga:
consente di interrogare i dati vettoriali disegnati sulla mappa per i quali è stata attivata l'icona  attraverso un puntamento cartografico. I risultati dell'interrogazione verranno mostrati in una finestra dedicata.
attraverso un puntamento cartografico. I risultati dell'interrogazione verranno mostrati in una finestra dedicata.
|
 |
Ricerca indirizzo: consente di effettuare una ricerca per indirizzo, secondo le modalità descritte nella relativa sezione. |
 |
Mappa di inquadramento: attiva la vista di insieme della mappa. |
Funzioni avanzate
| Aree di interesse: consente di memorizzare l'ambito geografico corrente in modo che sia richiamabile in un secondo momento, sempre tramite questa funzione. | |
| Misura distanza: restituisce il valore in metri (o km) del segmento disegnato sulla mappa. E' possibile disegnare una linea spezzata. I valori appaiono nella finestra 'Calcola misure'. | |
| Misura area: restituisce il valore in metri quadrati (o km quadrati) della superficie occupata dall'area disegnata sulla mappa. I valori appaiono nella finestra 'Calcola misure'. | |
| Rileva coordinate: consente di rilevare le coordinate x e y di un punto sulla mappa nel sistema di riferimento in cui è georiferita l´immagine; cliccare su un punto della mappa e leggere le coordinate che appaiono nel box. | |
Scarico dati: apre la pagina del Geoportale dedicata allo scarico dati cartografici (http://www.comune.torino.it/geoportale/ser_professionali_2.htm#tabs-2). |
Mappe
| Apertura mappa singola (mappa 1): apre un'unica mappa. | |
| Apertura mappa doppia (mappa 2): apre due mappe continue o affiancate tra loro. | |
| Trasparenza mappa sfondo: permette di variare la trasparenza dell'immagine raster di sfondo, trascinando il cursore. | |
| Mappe affiancate continue: in caso di due mappe, consente di passare dalla modalità continua (il territorio è visulaizzato in continuo da una mappa all'altra) alla modalità affiancata (le mappe visualizzano la stessa area). | |
| Mirino on/off: in caso di mappe affiancate, accende o spegne il mirino sulla seconda mappa in corrispondenza della posizione del cursore sul territorio (il cursore non è visibile in modalità mappe continue). |
Help
| Help: apre questa pagina di aiuto. |
Ricerca indirizzo
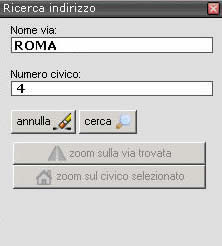 |
Per
ricercare l'indirizzo di interesse è necessario inserire il nome della
via senza l'indicazione del toponimo (via, corso, piazza, ...),
l’eventuale numero civico e premere il tasto “Cerca”. Una volta dettagliata la ricerca, l'utente ha la possibilità di posizionarsi sul civico selezionato tramite il pulsante "Zoom sul civico selezionato" o di visualizzare l'intera estensione della via tramite il pulsante " Zoom sulla via trovata ". |
Ricerca cartografica per indirizzo
Dal Catalogo dei servizi, aprire la categoria "Cartografia di base"
e selezionare la voce "Cartografia in scarico", nella TOC di destra
verrà visualizzato il servizio acceso (immagine  ) con l'elenco dei layers contenuti nel
mapsevices.
) con l'elenco dei layers contenuti nel
mapsevices.
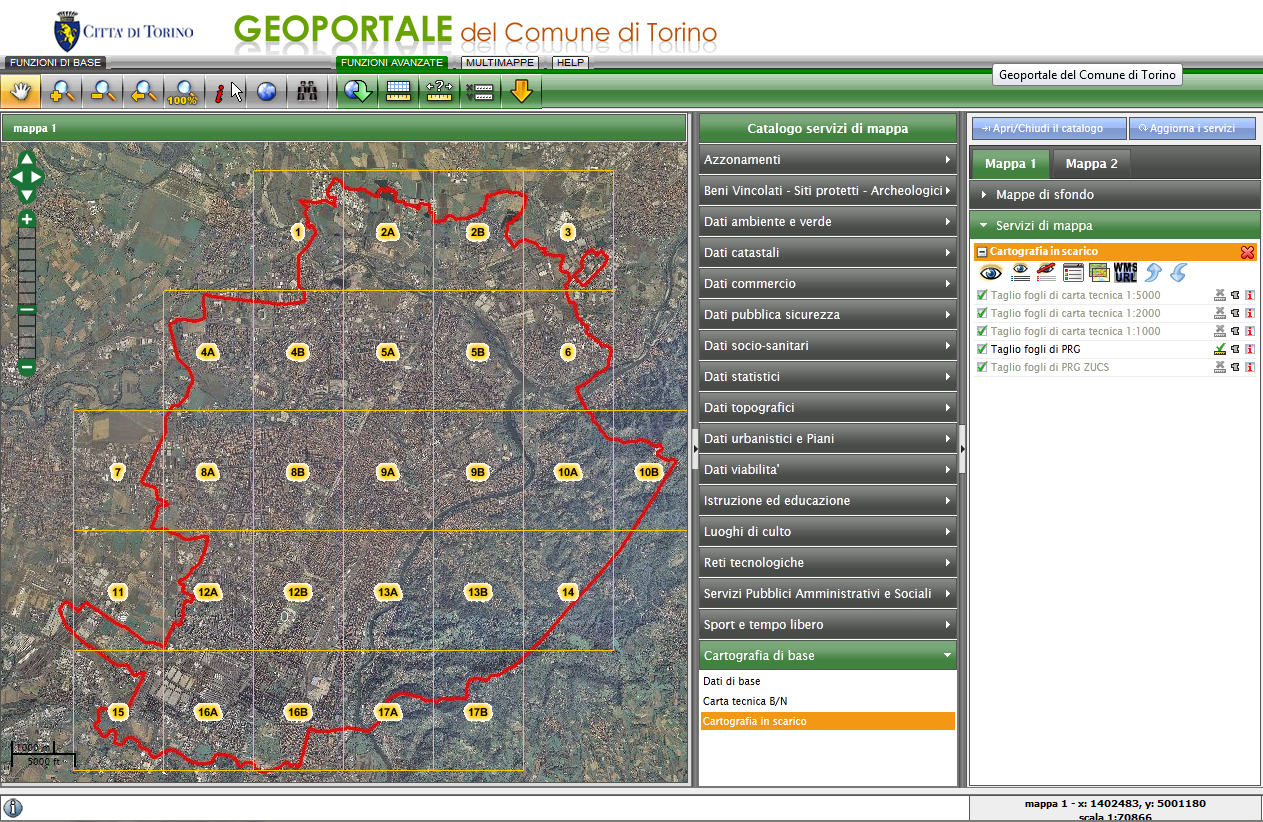
Fig.10
Nello specifico saranno visualizzati i seguenti dati:
- taglio dei fogli di Carta Tecnica alle scale 1000
- taglio dei fogli di Carta Tecnica alle scale 2000
- taglio dei fogli di Carta Tecnica alle scale 5000
- taglio dei fogli di PRG - Piano Regolatore Generale
- taglio dei fogli della ZUCS - Zona Urbana Centrale Storica.
Selezionando dalla barra delle
funzionalità, in alto a sinistra, la funzionalità "Ricerca per
indirizzo" (icona "cannocchiale"  ) sarà possibile effettuare una
"Ricerca per indirizzo".
) sarà possibile effettuare una
"Ricerca per indirizzo".
Si aprirà una nuova finestra sulla quale sarà possibile inserire
l’indirizzo (via e civico) di interesse.
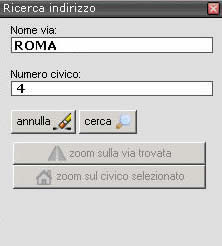
A sua volta, sarà possibile scegliere
se visualizzare sulla mappa il civico o l'intera via ricercata, che
saranno evidenziate sulla mappa in rosso.
Infine, selezionando dalla barra delle funzionalità ,in alto a
sinistra, la funzionalità "interroga"
(icona  ) e
selezionando un punto sulla mappa, il sistema restituirà i
fogli dei tagli della cartografia corrispondente, con la possibilità di
accedere al file immagine in formato PDF, che potrà essere salvato in
locale sul proprio PC, o essere stampato.
) e
selezionando un punto sulla mappa, il sistema restituirà i
fogli dei tagli della cartografia corrispondente, con la possibilità di
accedere al file immagine in formato PDF, che potrà essere salvato in
locale sul proprio PC, o essere stampato.

Barra inferiore
Nella parte inferiore della pagina è presente una barra che riporta a sinistra le comunicazioni o le brevi informazioni per l'utilizzo degli strumenti, mentre a destra visualizza le coordinate del punto in cui si trova il cursore sulla mappa attiva e la scala di visualizzazione.
